Switcher Studioという動画配信アプリをご存知でしょうか?ちょっと利用してみたんですが、自分のような動画配信の素人でもそれっぽい配信ができることがわかったので紹介します。
Switcher Studioとは
Switcher StudioとはiOS専用の動画配信アプリであり、動画配信の主要プロトコルであるRTMPベースで配信サーバに対して動画を配信します。巷にある多くの動画配信サービスにおいては、視聴側はHTTPベースのHLS(HTTP Live Streaming)やMPEG-DASH等のアダプティブストリーミングが台頭してきていますが、配信者から配信サーバへの配信プロトコルは相変わらずRTMPがメジャーです。
そのため、RTMPに対応している本アプリであればほぼ全ての動画配信サービスに配信をすることが可能でしょう。
$25/month
お値段ですがPlans & Pricingのページに記載してありますが、月25ドルなのでそれなりのお値段になっています。課金導線ですがAppleでの月額定期購読(In App Purchase)ではなく、Webでメールアドレスを登録し、そのアカウントに対してクレジットカード課金するタイプのようです。
iPadで起動してみる
さっそくアプリを利用してみましょう。App StoreでSwitcher Studioで探してみれば見つかります。

カメラソースとして4つ設定できますが、ここで表示されているのはiPadのカメラのみです。
iPhoneをリモートカメラとして連携する
スイッチングができるアプリだけあって、例えばiPadをスイッチャー+カメラにし、iPhoneをリモートカメラとして接続するなんてことが可能です。iPhoneにもSwitcher Studioをインストールしてみましょう。
起動すると、スイッチャーとして利用するのかリモートカメラとして利用するかを選択できます。今はiPadをスイッチャーにしているので、iPhoneはリモートカメラとして利用します。
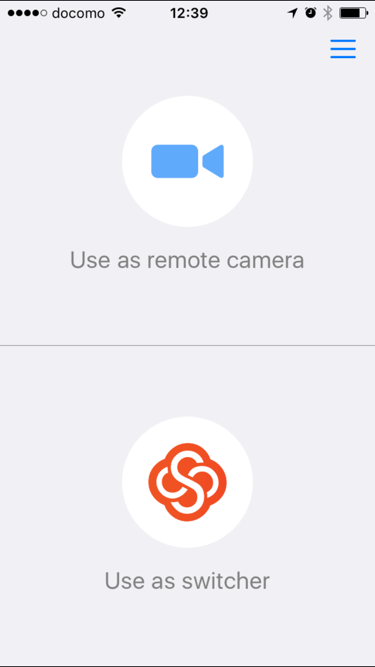
するとiPhoneのリモートカメラのURLが表示されます。このアドレスをiPad側に入力すればよいですが、同じネットワーク内に存在している場合はスイッチャー側で自動検知ができるのでそれを利用しましょう。
とりあえずiPhoneではなめこでも映してみます。

iPad(スイッチャー)側でもなめこが表示されました。Liveになっている方のカメラが実際に配信される映像素材になります。これをカメラのLiveやPreviewを切り替えることによってスイッチングするわけです。
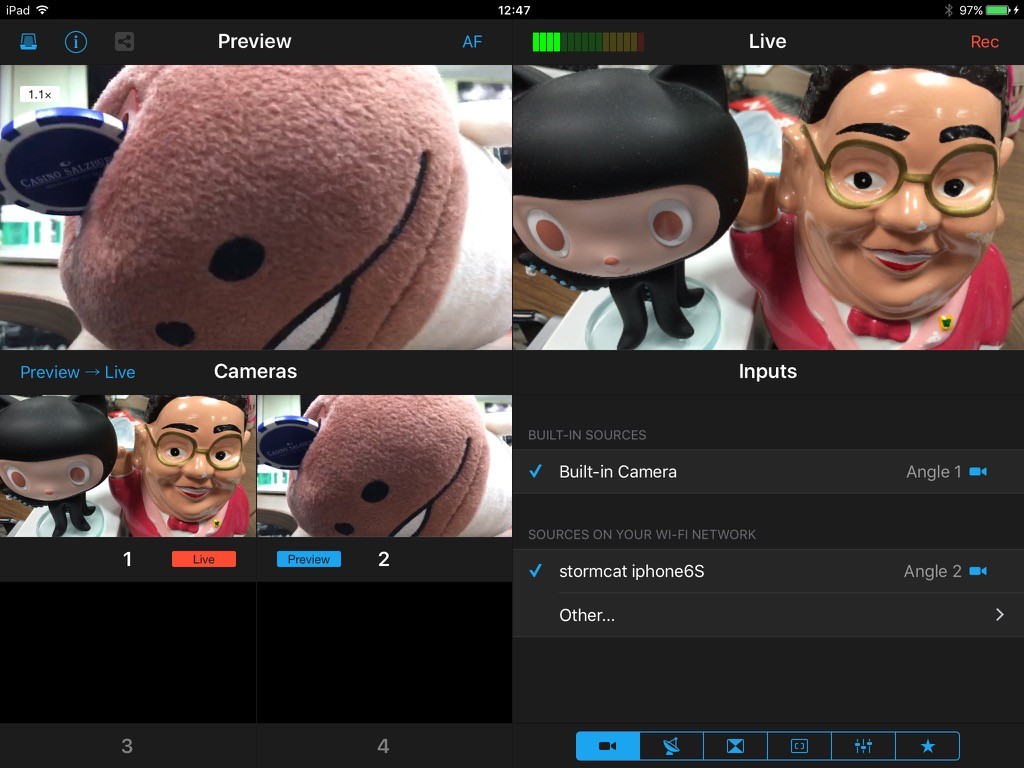
ワイプを入れてみる
よくテレビであるようなワイプ(小窓)をいれることも可能です。カメラ素材が足りなかったのでここでは静止画を差し込んでいます。ワイプの位置は指で移動させることで調整できます。
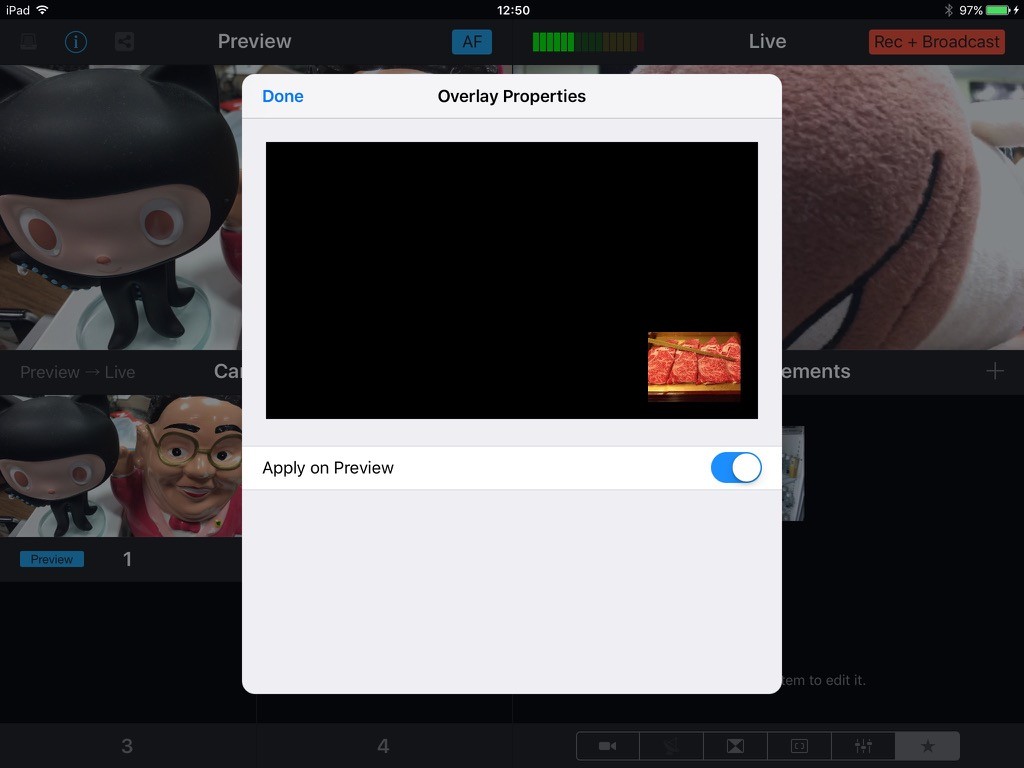
実際に配信するとこんな感じの映像になりますね。これの応用で静止画を垂れ流すなんてことも可能です。

Switcher CastでPCのディスプレイやカメラに接続する
また、Switcher CastというMacのアプリがSwitcher Studioのサイトからダウンロードすることができます。このSwitcher CastをMacで起動すると、そのMacのディスプレイやWebカメラをリモートの動画素材として利用することができます。
Switcher Castを起動すると、利用可能なカメラソースが表示されます。自分はMacbook Proとサブディスプレイを2台接続しているため、ディスプレイが3台とFacetime HDが利用できます。ここでカメラソースのアドレスが表示されいるので、スイッチャー側で設定すれば利用できます。
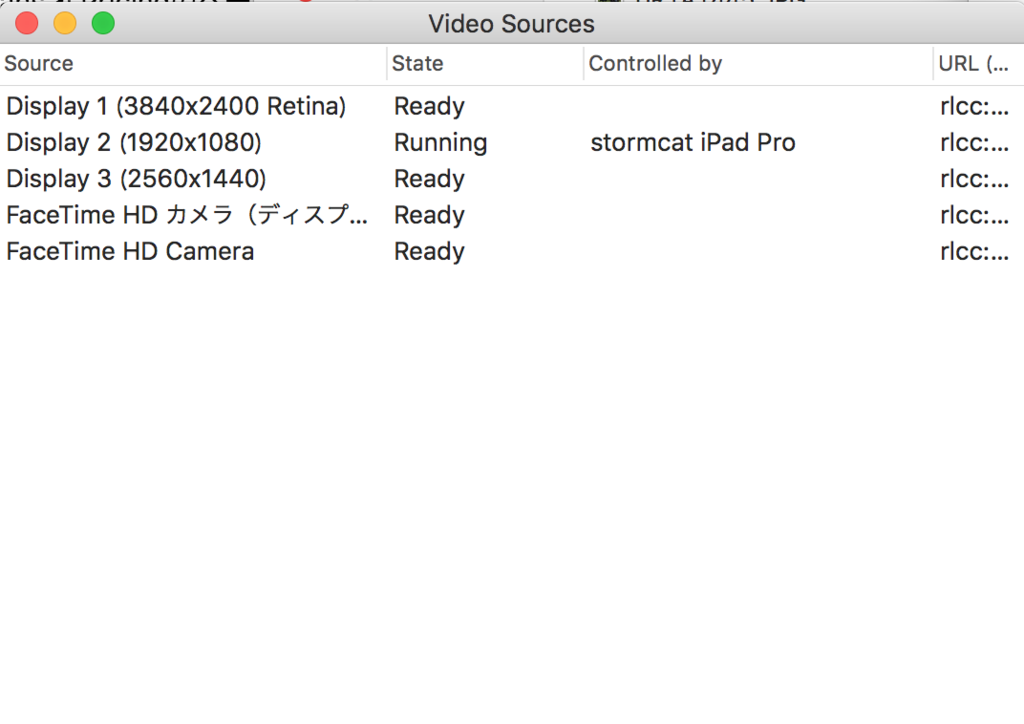
これを使えばライブコーディングとか簡単にできそうな気がしますね。
まとめ
それなりにお値段するけど、(・∀・)イイ!!

